
linked/screenshoot036-2-300x240.png
1. Общие сведения
2. Описание полоски меню главного окна
3. Всплывающее меню главного окна
4. Системное меню главного окна
5. Сочетания щелчка мыши и клавиатурных модификаторов для быстрого доступа к функциям главного окна (Mouse and keyboard shortcuts)
Общий вид главного окна представлен на рис.1 (кликните на рисунке, чтобы увеличить).

linked/screenshoot036-2-300x240.png
Главное окно - это основа пользовательского интерфейса программы Proxy32. Это стандартное окно Windows. Оно имеет заголовок, меню, кнопки максимизировать, минимизировать и закрыть в заголовке окна, оно представлено на панели задач Windows.
Главное окно программы Proxy32 предоставляет пользователю возможность работать с окнами терминала и другими окнами (окнами редактора скриптов, а также с окнами приложений Windows) в 6-ти рабочих пространствах.
В главном окне можно:
Главное окно имеет полоску меню, кнопки которого позволяют быстрый доступ к наиболее часто используемым функциям и командам, а также системное меню и всплывающее меню.
Кликните на любой кнопке полоски меню главного окна (на рисунке 2 ниже), чтобы перейти к её описанию:

Ниже приведены названия кнопок в полоске меню главного окна.
 Кнопки переключения рабочих пространств
Кнопки переключения рабочих пространств
 Кнопка переключения между окнами в текущем рабочем пространстве
Кнопка переключения между окнами в текущем рабочем пространстве
 Кнопка перемещения окон между рабочими пространствами
Кнопка перемещения окон между рабочими пространствами





 Кнопки автоматической раскладки окон внутри текущего рабочего пространства
Кнопки автоматической раскладки окон внутри текущего рабочего пространства
 Кнопка изменения заголовка активного окна
Кнопка изменения заголовка активного окна
 Кнопка настройки поведения окон
Кнопка настройки поведения окон
 Кнопка “скрыть/показать плавающие окна”
Кнопка “скрыть/показать плавающие окна”



 Кнопки "показать и расположить плавающие окна"
Кнопки "показать и расположить плавающие окна"
 Кнопка “Всплывающее меню главного окна”
Кнопка “Всплывающее меню главного окна”
 Кнопка контекстной подсказки "Что это такое?"
Кнопка контекстной подсказки "Что это такое?"
 Кнопка вызова файла помощи (help)
Кнопка вызова файла помощи (help)
 Кнопка переключения пользователя с отдельного рабочего стола Windows на общий рабочий стол Windows
Кнопка переключения пользователя с отдельного рабочего стола Windows на общий рабочий стол Windows
 Кнопка включения/выключения тултипсов, встроенных в программу
Кнопка включения/выключения тултипсов, встроенных в программу
 Кнопка настройки терминатора строки COMMAND
Кнопка настройки терминатора строки COMMAND

Краткое описание:
Шесть кнопок позволяют напрямую переходить к нужному рабочему пространству. Текст кнопок отражает имена рабочих пространств. Имя текущего рабочего пространства может быть изменено.
Подробное описание:
В главном окне по очереди может быть показано шесть рабочих пространств. Каждому рабочему пространству в меню главного окна соответствует отдельная кнопка. Эта кнопка имеет название рабочего пространства. При первом запуске программы Proxy32 рабочие пространства имеют названия от Workspace0 до Workspace5, активным является рабочее пространство Workspace0, его кнопка выделена рамкой, а заголовок главного окна также имеет название Workspace0. Нажав на кнопку другого рабочего пространства, пользователь открывает это рабочее пространство в главном окне. При этом кнопка этого пространства в меню главного окна выделяется рамкой, а название текущего рабочего пространства появляется в заголовке главного окна (рис. 3,4).

linked/screenshoot037.png

linked/screenshoot038.png
Каждому рабочему пространству пользователь может присваивать свои названия. Чтобы изменить имя текущего рабочего пространства сделайте правый клик на заголовке главного окна. Это запустит редактирование заголовка "на месте". Введенное название появляется не только в заголовке главного окна, но и на соответствующей кнопке рабочего пространства (рис. 5).

linked/screenshoot039.png
Обычно пользователь присваивает рабочим пространствам такие названия, которые соответствуют задачам, выполняемым в этом рабочем пространстве. Переключаясь между рабочими пространствами, пользователь переключается между задачами, решаемыми в разных рабочих пространствах.
 Кнопка "Фавориты"
Кнопка "Фавориты"Краткое описание:
Кнопка "Фавориты" позволяет создавать окна терминалов и приложений Windows в текущем рабочем пространстве.
Подробное описание:
В каждом рабочем пространстве пользователь может создавать:
Для создания окон терминалов и приложений Windows в меню главного окна имеется кнопка "Фавориты"  , с помощью которой можно выбрать и запустить заранее подготовленную операцию.
, с помощью которой можно выбрать и запустить заранее подготовленную операцию.
При нажатии на кнопку "Фавориты" открывается меню фаворитов, в котором содержится 10 подменю (рис.6-7). При инсталляции программа создает начальный набор фаворитов в первых двух подменю (Quick Connect и Launch Application), чтобы пользователь сразу мог ими пользоваться. В дальнейшем, по мере освоения средств автоматизации, предоставляемых программой Proxy32, пользователь сможет сам помещать в меню "Фавориты" свои пускачи терминалов, команд, скриптов и плугин для быстрого их запуска.
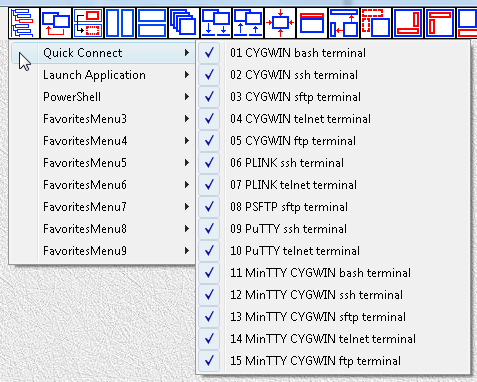
linked/screenshoot040.png
Подменю Quick Connect содержит фавориты для того, чтобы создать окно терминала (встроенный терминал Proxy32, PuTTY или MinTTY) и подключить его к CYGWIN Bash shell или к SSH, SFTP, TELNET или FTP серверу.
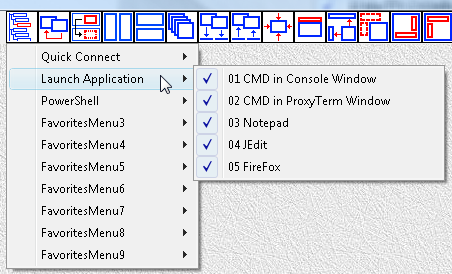
linked/screenshoot040-2.png
Подменю Launch Application содержит фавориты для того, чтобы создавать окна приложений Windows, например, Notepad или Firefox.
При использовании фаворитов в подменю Quick Connect Proxy32 выдает диалог, в котором пользователь должен задать значения параметров соединения с сервером (IP адрес, номер порта, имя пользователя и пароль) и нажать OK. На рис.8 представлен диалог ввода значений параметров для подключения к SSH серверу. На рис.9. показано, как после нажатия кнопки OK в диалоге ввода значений параметров терминал подключается к SSH серверу.
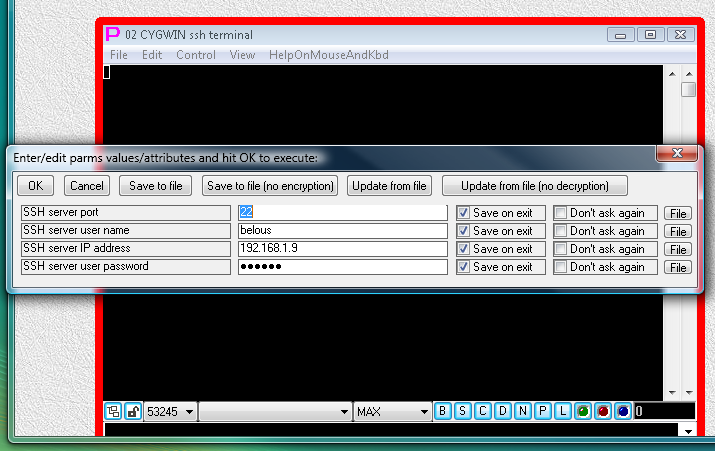
linked/screenshoot042.png
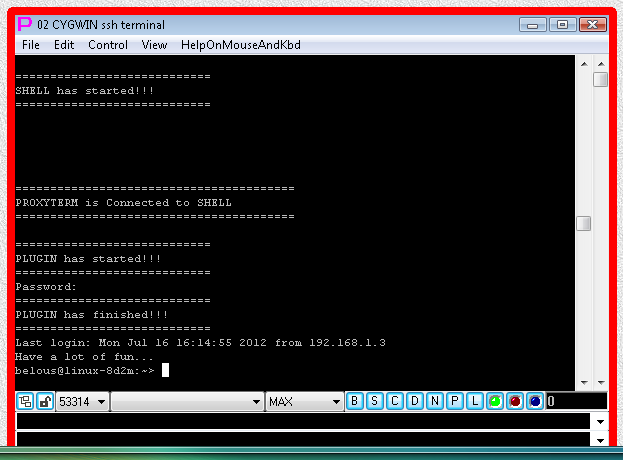
linked/screenshoot043.png
Введенные значения параметров остаются в памяти пока Proxy32 не закроется. Они появляются в диалоге в следующий раз при использовании этого фаворитa и пользователь может их редактировать перед нажатием кнопки OK.
Чтобы введенные значения параметров появились в диалоге при следующем запуске программы, нужно поставить галочку "Save on exit" в диалоге против тех параметров, значения которых нужно сохранить при выходе из программы.
Некоторые фавориты не требуют ввода значений параметров, поэтому диалог ввода значений параметров при их использовании не будет появляться.
Примечание: Кнопка переключения между окнами в текущем рабочем пространстве
Кнопка переключения между окнами в текущем рабочем пространствеКраткое описание:
Кнопка переключения между окнами в текущем рабочем пространстве позволяет переключаться между окнами терминалов и приложений Windows в текущем рабочем пространстве.
Подробное описание:
При нажатии на кнопку  появляется список всех окон в текущем рабочем пространстве (рис. 10).
появляется список всех окон в текущем рабочем пространстве (рис. 10).
В этом списке можно найти нужное окно в текущем рабочем пространстве, если оно закрыто другими окнами или оказалось за границей видимой части рабочего пространства при уменьшении размеров главного окна.
Выбранное окно выделяется в этом списке рамкой вокруг иконки (Windows Vista/7/8) или галочкой (Windows XP). На рис.10 в списке выбрано окно FireFox. Выбирая окно из списка, пользователь переключается на это окно.
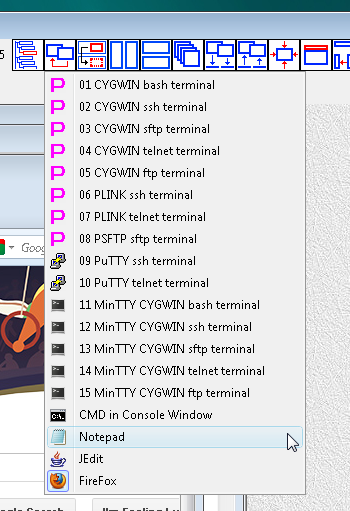
linked/screenshoot046.png
Переключаться между окнами, открытыми в текущем рабочем пространстве, можно простым кликаньем мышкой внутри окна или на его заголовке. При этом окно автоматически выбирается в списке. В некоторых внешних процессах кликанье внутри окна не всегда гарантирует его автоматический выбор в списке (потому что внешний процесс может пытаться сам управлять своим окном в ответ на клик пользователя). Поэтому для того, чтобы гарантировать переключение нужно явно выбрать это окно внешнего процесса в списке.
Если пользователь выберет название окна из списка или кликнет мышкой в любом месте внутри окна или на его заголовке: выбрана галочка “TerminalWindow maximizes on selection from Selector Window list”, то окно будет максимизировано;
выбрана галочка “TerminalWindow maximizes on selection from Selector Window list”, то окно будет максимизировано;
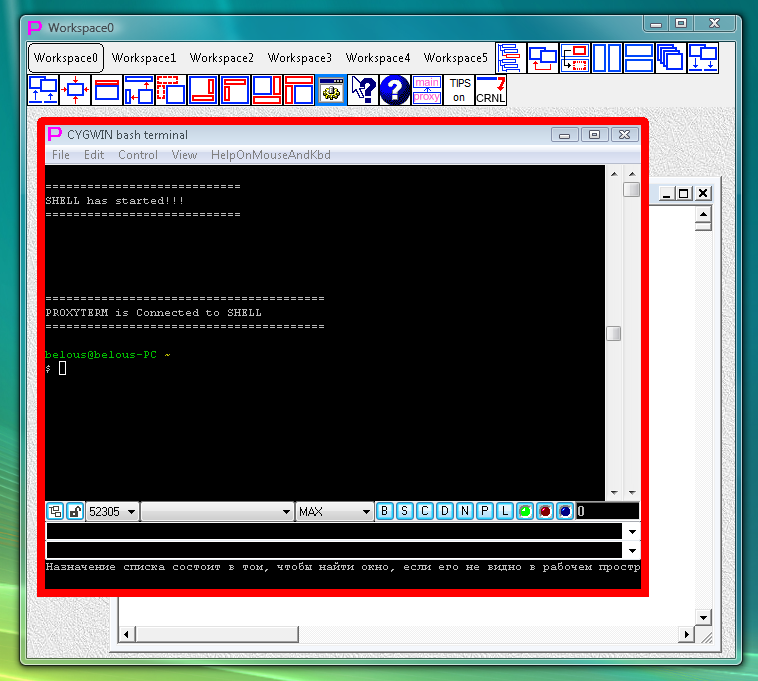
linked/screenshoot051.png
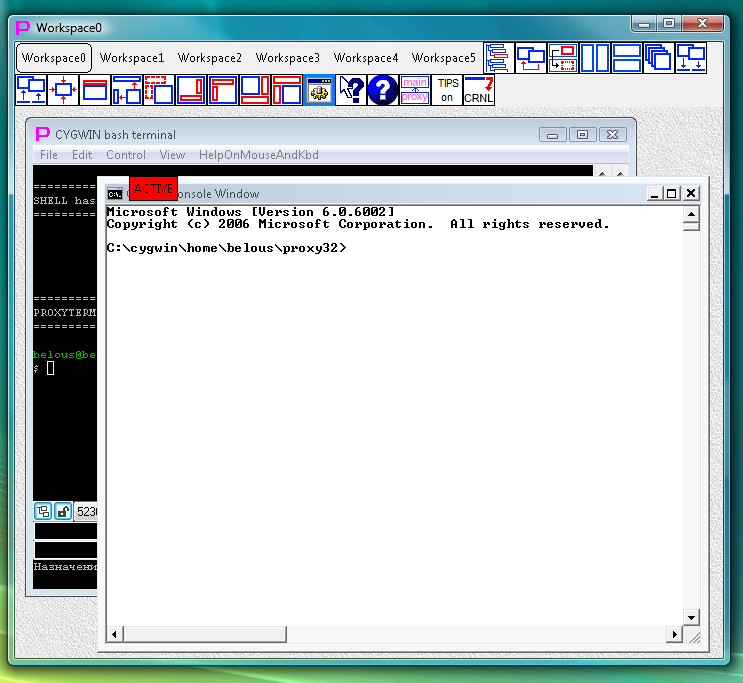
linked/screenshoot052.png
Подробнее о том, что такое активное окно и как в него посылаются команды смотри здесь и здесь.
 Кнопка перемещения окон между рабочими пространствами
Кнопка перемещения окон между рабочими пространствамиКраткое описание:
Кнопка перемещения окон между рабочими пространствами позволяет перемещать окна терминалов и приложений Windows из одного рабочего пространства в другое.
Подробное описание:
На рис.13-15 показан по шагам процесс перемещения окна CMD console из рабочего пространства Workspace0 в рабочее простраство Workspace5.
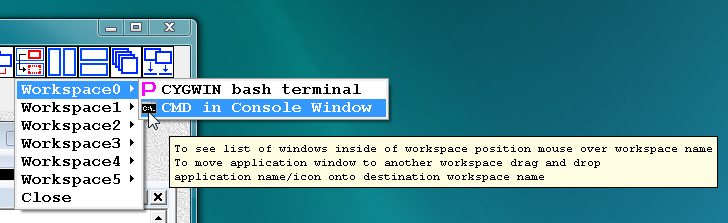
linked/screenshoot048-1.png
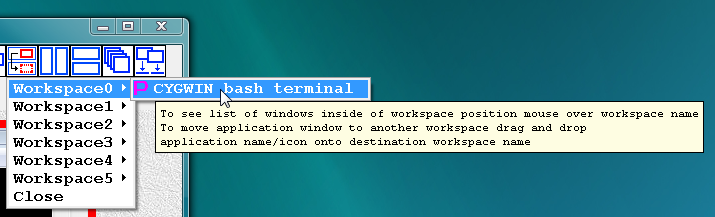
linked/screenshoot049-1.png
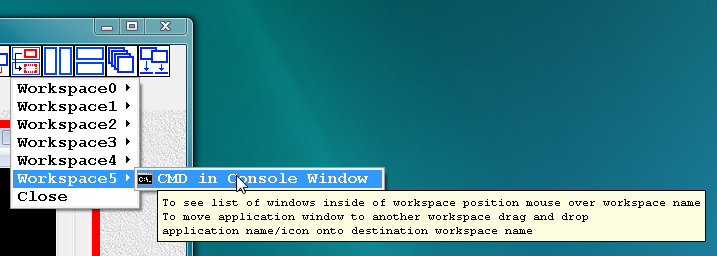
linked/screenshoot050-1.png





 Кнопки автоматической раскладки окон внутри текущего рабочего пространства
Кнопки автоматической раскладки окон внутри текущего рабочего пространстваКраткое описание:
При нажатии на одну из кнопок автоматической раскладки окон внутри текущего рабочего пространства происходит размещение окон по выбранному алгоритму (плиткой, каскадом и т.д.). После раскладки окна не фиксируются в выбранных позициях и пользователь может их снова перемещать.
 разложить все неминимизированные окна плиткой бок о бок
разложить все неминимизированные окна плиткой бок о бок
 разложить все неминимизированные окна плиткой одно над другим
разложить все неминимизированные окна плиткой одно над другим
 разложить все неминимизированные окна каскадом
разложить все неминимизированные окна каскадом
 опустить (минимизировать) все окна
опустить (минимизировать) все окна
 поднять все окна из минимизированного состояния
поднять все окна из минимизированного состояния
 привести все неминимизированные окна к заранее заданному пользователем размеру (нормализовать их) и разложить их в фиксированное место текущего рабочего пространства со случайным смещением.
привести все неминимизированные окна к заранее заданному пользователем размеру (нормализовать их) и разложить их в фиксированное место текущего рабочего пространства со случайным смещением.
Во введении на рис. 2-5 приведены примеры автоматической раскладки окон терминалов плиткой и каскадом.
По умолчанию, если плавающие окна скрыты, то раскладка окон плиткой или каскадом осуществляется в пределах всего текущего рабочего пространства (рис. 16), а если плавающие окна не скрыты, то окна раскладываются в пределах свободной части текущего рабочего пространства, чтобы не перекрываться с плавающими окнами (рис. 17). Установку по умолчанию можно изменить в меню, вызываемом кнопкой  или через Proxy32 Options Dialog (ссылка).
или через Proxy32 Options Dialog (ссылка).
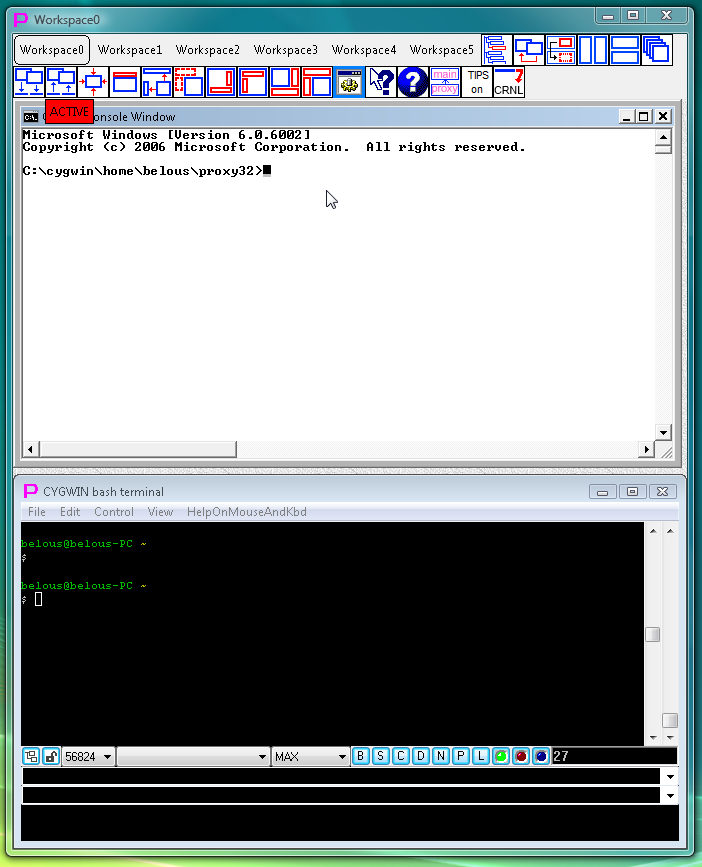
linked/screenshoot053.png
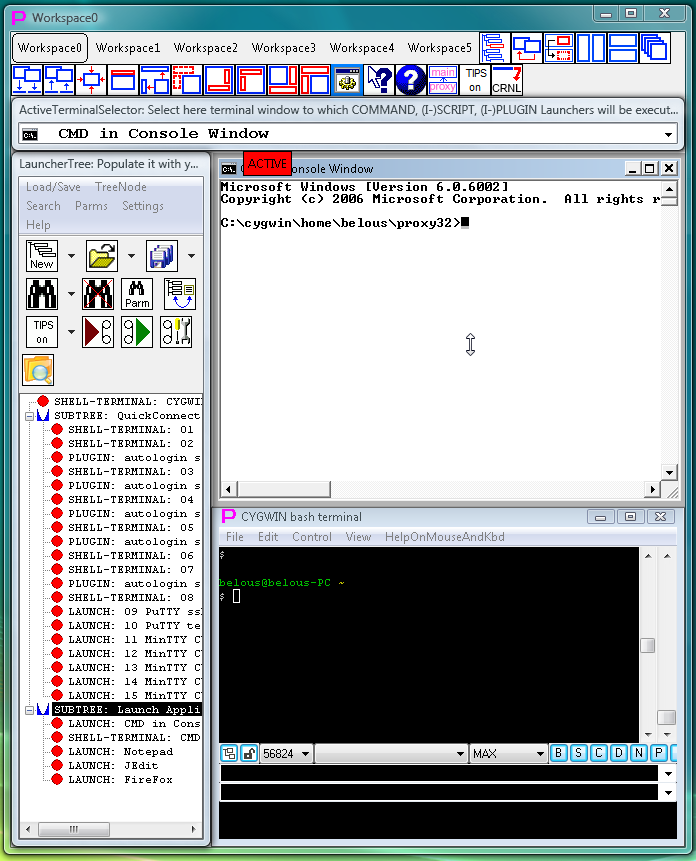
linked/screenshoot054.png
Окна после их минимизации с помощью кнопки  меню главного окна или с помощью кнопки минимизации в заголовке окна по умолчанию автоматически будут располагаться внизу рабочего пространства (рис. 18). Эту установку по умолчанию можно изменить, например, можно автоматически располагать минимизированные окна столбиком. (рис. 19).
меню главного окна или с помощью кнопки минимизации в заголовке окна по умолчанию автоматически будут располагаться внизу рабочего пространства (рис. 18). Эту установку по умолчанию можно изменить, например, можно автоматически располагать минимизированные окна столбиком. (рис. 19).
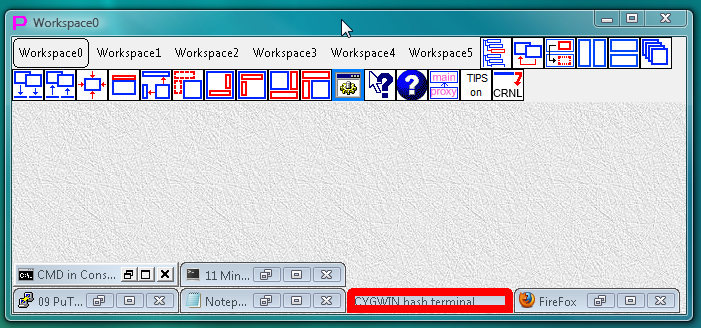
linked/screenshoot055.png
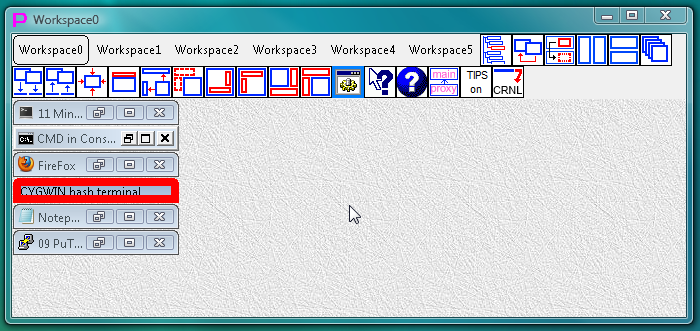
linked/screenshoot056.png
Возможные варианты автоматической раскладки минимизированных окон внутри текущего рабочего пространства, которые пользователь может выбрать из 8-ми вариантов в меню Options Dialog, представлены на рис. 20.
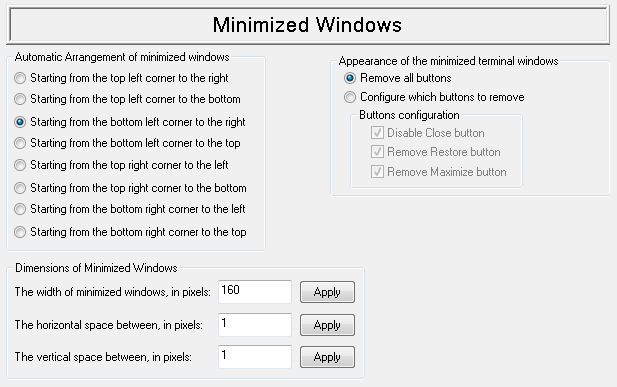
linked/screenshoot057.png
После минимизации пользователь может, перетаскивая мышкой, расположить конкретные минимизированные окна в пределах рабочего пространства удобным для себя образом. Это расположение конкретных минимизированных окон будет запомнено, и при последующих минимизациях эти минимизированные окна будут расположены в тех местах рабочего пространства, куда их положил пользователь, до тех пор, пока указанные окна не будут закрыты. Однако, по умолчанию, при изменении размера главного окна минимизированные окна снова будут располагаться автоматически - для того, чтобы при уменьшении главного окна минимизированные окна не оказались за пределами видимой части рабочего пространства.
В меню, вызываемом кнопкой  или через Proxy32 Options Dialog можно включить или выключить режим автоматической перераскладки минимизированных окон при изменении размеров главного окна. Кроме того, в Proxy32 Options Dialog (рис. 20) можно выбрать параметры размещения минимизированных окон при их автоматической раскладке, а также размер минимизированных окон.
или через Proxy32 Options Dialog можно включить или выключить режим автоматической перераскладки минимизированных окон при изменении размеров главного окна. Кроме того, в Proxy32 Options Dialog (рис. 20) можно выбрать параметры размещения минимизированных окон при их автоматической раскладке, а также размер минимизированных окон.
Примечание: Размещение минимизированных окон при их автоматической раскладке и размер минимизированных окон - это системные настройки, поэтому они будут действовать на все минимизированные окна, запущенные в других программах Windows.
Кнопка  возвращает все минимизированные окна в текущем рабочем пространстве в состояние, в котором они были до минимизации.
возвращает все минимизированные окна в текущем рабочем пространстве в состояние, в котором они были до минимизации.
При нажатии на кнопку  все неминимизированные окна в текущем рабочем пространстве нормализуются, т.е приводятся к такому положению и размеру как и вновь созданные окна (рис.21). Нормализация окон так же как и минимизация окон может помочь пользователю навести порядок в рабочем пространстве, когда в процессе работы неминимизированные окна имеют размеры и положение, не устраивающие пользователя.
все неминимизированные окна в текущем рабочем пространстве нормализуются, т.е приводятся к такому положению и размеру как и вновь созданные окна (рис.21). Нормализация окон так же как и минимизация окон может помочь пользователю навести порядок в рабочем пространстве, когда в процессе работы неминимизированные окна имеют размеры и положение, не устраивающие пользователя.
Нормализация окон с помощью кнопки  - это операция раскладки окон, когда пользователь имеет контроль над размещением и размером раскладываемых окон. Пользователь может использовать существующее окно терминала как образец, чтобы задать, в какое место рабочего пространства будут помещаться новые окна и какой размер они должны получать при создании. Чтобы использовать существующее окно терминала как образец пользователь должен выбрать меню "File/Save Terminal Settings" в окне этого терминала. Эта информация сохраняется в начальных настройках окна терминала.
- это операция раскладки окон, когда пользователь имеет контроль над размещением и размером раскладываемых окон. Пользователь может использовать существующее окно терминала как образец, чтобы задать, в какое место рабочего пространства будут помещаться новые окна и какой размер они должны получать при создании. Чтобы использовать существующее окно терминала как образец пользователь должен выбрать меню "File/Save Terminal Settings" в окне этого терминала. Эта информация сохраняется в начальных настройках окна терминала.

linked/screenshoot087-1024x583.png
 Кнопка изменения заголовка активного окна
Кнопка изменения заголовка активного окнаКраткое описание:
Кнопка изменения заголовка активного окна позволяет изменять заголовок активного окна.
Подробное описание:
При создании любого окна в текущем рабочем пространстве через меню Фаворитов или через плавающее окно LauncherTree ему присваивается заголовок (заданный в поле тултипсов пускача).
Кнопка изменения заголовка активного окна позволяет изменять заголовок любого активного окна. При нажатии на кнопку  появляется диалог "New Window Title" для ввода пользователем нового названия активного окна (Рис.22).
появляется диалог "New Window Title" для ввода пользователем нового названия активного окна (Рис.22).
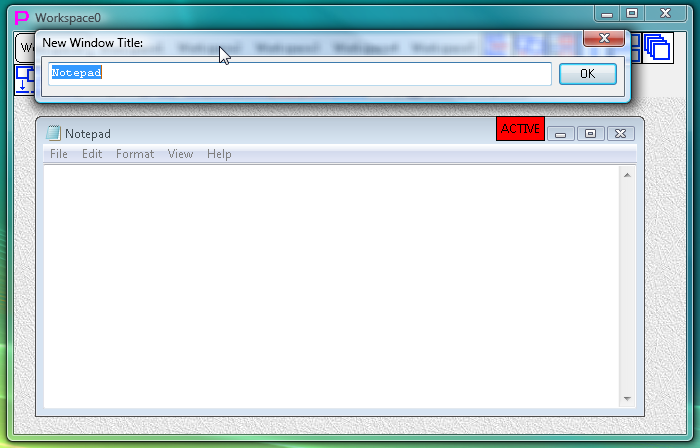
linked/screenshoot058.png
Кроме того, для встроенного терминала Proxy32 заголовок может быть отредактирован на месте, если пользователь сделает правый клик на заголовке этого окна. (рис.23)
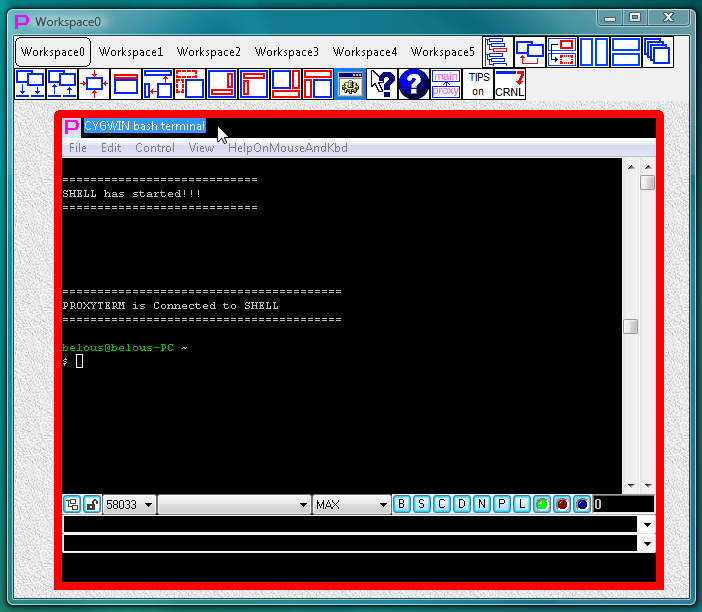
linked/screenshoot059.png
Новый заголовок окна автоматически появляется в списке окон в текущем рабочем пространстве, открывающемся при нажатии кнопки  .
.
Некоторые внешние процессы, например Putty или MinTTY, по команде с удаленного компьютера могут изменять заголовок своего окна. Proxy32 по умолчанию автоматически восстанавливает заголовок, который присвоен этому окну в программе Proxy32. Однако, в меню кнопки  можно разрешить внешним процессам самим изменять заголовок своего окна.
можно разрешить внешним процессам самим изменять заголовок своего окна.
 Кнопка настройки поведения окон
Кнопка настройки поведения оконКраткое описание:
Меню указанной кнопки служит для формирования рабочей среды пользователя. При нажатии на эту кнопку появляется выпадающее меню, в котором можно выбрать удобную для пользователей привязку плавающих окон и главного окна друг к другу (полностью зависимое взаимное расположение окон или частичную или полную независимость окон друг от друга), возможность при необходимости размещения окон на двух мониторах, и т.д. Функции этой кнопки задублированы в Options Dialog на странице "Windows Behavior"
Подробное описание:
Во введении уже говорилось, что основными компонентами программы Proxy32 наряду с главным окном являются плавающие окна LauncherTree и Selector.
Если из трех окон программы Proxy32 только одно видно пользователю, а другие окна загорожены окнами других программ, то при кликанье мышкой на видимом окне программы Proxy32 другие два окна также появляются на переднем плане экрана.
Главное окно и плавающее окно LauncherTree можно уменьшать и увеличивать по ширине и по высоте, потащив мышкой за любую сторону этого окна. Плавающее окно Selector можно уменьшать или увеличивать только в ширину.
С помощью мышки, взявшись за заголовок любого из трех окон, можно перемещать их и располагать произвольным образом на экране монитора (рис.24). Когда плавающие окна перекрываются с главным окном, они всегда будут располагаться поверх него.

linked/screenshoot033-1024x758.png
В меню главного окна имеются кнопки 


 , которые управляют автоматическим расположением плавающих окон относительно главного окна. Они позволяют автоматически размещать плавающие окна в фиксированные положения внутри или снаружи главного окна в левом верхнем или правом нижнем углу (рис.25). На рис.25 показано расположение плавающих окон слева снаружи при нажатии на кнопку
, которые управляют автоматическим расположением плавающих окон относительно главного окна. Они позволяют автоматически размещать плавающие окна в фиксированные положения внутри или снаружи главного окна в левом верхнем или правом нижнем углу (рис.25). На рис.25 показано расположение плавающих окон слева снаружи при нажатии на кнопку  . Во введении на рис.14-17 приведены все возможные варианты автоматического размещения плавающих окон.
. Во введении на рис.14-17 приведены все возможные варианты автоматического размещения плавающих окон.

linked/screenshoot001-1024x564.png
Таким образом, плавающие окна можно раскладывать на экране монитора вручную произвольным образом, а также автоматически в фиксированные положения относительно главного окна.
Кнопка  полоски меню главного окна позволяет управлять тем, как оба плавающих окна (LauncherTree и Selector) будут вести себя при перемещении главного окна и изменении его размера (естественно,что передвигать главное окно или изменять его размеры можно в том случае, если оно не максимизировано). При нажатии на эту кнопку появляется меню, в котором пользователь может выбрать одну из трех опций поведения плавающих окон (рис.26):
полоски меню главного окна позволяет управлять тем, как оба плавающих окна (LauncherTree и Selector) будут вести себя при перемещении главного окна и изменении его размера (естественно,что передвигать главное окно или изменять его размеры можно в том случае, если оно не максимизировано). При нажатии на эту кнопку появляется меню, в котором пользователь может выбрать одну из трех опций поведения плавающих окон (рис.26):
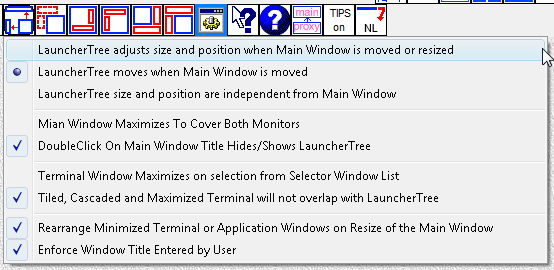
linked/screenshoot060.png

 "Floating Windows adjust size and position when Main Window is moved or resized" (Плавающие окна изменяют свой размер и положение, когда главное окно изменяет свой размер или перемещается) выбрана в Proxy32 по умолчанию. Выбор этой опции означает, что при перемещении главного окна плавающие окна будут перемещаться вместе с ним, сохраняя свое положение относительно друг друга (рис. 27). При изменении размеров главного окна плавающие окна подравнивают свои размеры под размеры главного окна (рис. 30).
"Floating Windows adjust size and position when Main Window is moved or resized" (Плавающие окна изменяют свой размер и положение, когда главное окно изменяет свой размер или перемещается) выбрана в Proxy32 по умолчанию. Выбор этой опции означает, что при перемещении главного окна плавающие окна будут перемещаться вместе с ним, сохраняя свое положение относительно друг друга (рис. 27). При изменении размеров главного окна плавающие окна подравнивают свои размеры под размеры главного окна (рис. 30).
 "Floating Windows move when Main Window is moved" (Плавающие окна перемещаются, когда перемещается Главное окно) - означает, что при перемещении главного окна плавающие окна также перемещаются, сохраняя прежнюю дистанцию по отношению к левому вернему углу главного окна(рис. 28); При изменении размеров главного окна плавающие окна не изменяют своих размеров (рис.31).
"Floating Windows move when Main Window is moved" (Плавающие окна перемещаются, когда перемещается Главное окно) - означает, что при перемещении главного окна плавающие окна также перемещаются, сохраняя прежнюю дистанцию по отношению к левому вернему углу главного окна(рис. 28); При изменении размеров главного окна плавающие окна не изменяют своих размеров (рис.31).
 "Floating Windows size and position are independet from Main Window" (Размер и положение плавающих окон не зависят от главного окна) означает, что при перемещении главного окна или изменении его размеров плавающие окна остаются на своих местах и сохраняют свои размеры(рис. 29, 31).
"Floating Windows size and position are independet from Main Window" (Размер и положение плавающих окон не зависят от главного окна) означает, что при перемещении главного окна или изменении его размеров плавающие окна остаются на своих местах и сохраняют свои размеры(рис. 29, 31).

linked/screenshoot093-300x198.png

linked/screenshoot094-300x207.png
Рис. 27. Выбрана первая опция. Показано расположение окон до и после перемещения главного окна.

linked/screenshoot095-300x200.png

linked/screenshoot096-300x196.png
Рис. 28. Выбрана вторая опция. Показано расположение окон до и после перемещения главного окна.

linked/screenshoot097-300x193.png

linked/screenshoot098-300x193.png
Рис. 29. Выбрана третья опция. Показано расположение окон до и после перемещения главного окна.

linked/screenshoot099-300x190.png

linked/screenshoot100-300x192.png
Рис. 30. Выбрана первая опция. Показано расположение окон до и после изменения размеров главного окна.

linked/screenshoot101-300x188.png

linked/screenshoot102-300x190.png
Рис. 31. Выбрана вторая или третья опция. Показано расположение окон до и после изменения размеров главного окна.
 имеется также 6 дополнительных опций, которые пользователь может выбрать галочкой. Эти опции позволяют ему организовать работу в главном окне в соответствии со своими предпочтениями.
имеется также 6 дополнительных опций, которые пользователь может выбрать галочкой. Эти опции позволяют ему организовать работу в главном окне в соответствии со своими предпочтениями.
 полоски меню главного окна) скрыть/показать плавающие окна. Этот способ можно использовать для осуществления указанной функции, когда полоска меню главного окна скрыта и кнопка
полоски меню главного окна) скрыть/показать плавающие окна. Этот способ можно использовать для осуществления указанной функции, когда полоска меню главного окна скрыта и кнопка  недоступна. (Полоску меню главного окна можно скрыть/показать в системном и всплывающем меню главного окна).
недоступна. (Полоску меню главного окна можно скрыть/показать в системном и всплывающем меню главного окна).
 ). Если эта галочка не выбрана, то в указанной выше ситуации выбранные окна не изменяют свой размер.
). Если эта галочка не выбрана, то в указанной выше ситуации выбранные окна не изменяют свой размер.
 Кнопка “скрыть/показать плавающие окна”
Кнопка “скрыть/показать плавающие окна”Эта кнопка показывает/скрывает плавающие окна LauncherTree и Selector. “Скрытое/видимое” состояние плавающих окон, установленное пользователем, сохраняется после рестарта приложения Proxy32. Чтобы отобразить (сделать видимыми) плавающие окна, нажмите эту кнопку снова или нажмите одну из кнопок, которые называются “показать и расположить плавающие окна”.



 Кнопки "показать и расположить плавающие окна"
Кнопки "показать и расположить плавающие окна"Краткое описание:
Эти четыре кнопки “покажут” плавающие окна LauncherTree и Selector, если они скрыты, и поместят плавающие окна в заданные фиксированные позиции.
Подробное описание:
Выше уже говорилось о том, что плавающие окна можно раскладывать на экране монитора вручную произвольным образом, а также автоматически в фиксированные положения относительно главного окна. Для этого в меню главного окна имеются 4 кнопки 


 . Эти четыре кнопки “покажут” плавающие окна LauncherTree и Selector, если они скрыты, и поместят плавающие окна в зависимости от выбора пользователя вверху слева снаружи, или вверху слева внутри, или внизу справа снаружи, или внизу справа внутри. Кроме того, плавающие окна скорректируют свой размер, чтобы соответствовать размеру главного окна. На рис. 32 показано расположение плавающих окон слева внутри по отношению к главному окну. Во введении на рис.14-17 приведены все возможные варианты автоматического размещения плавающих окон.
. Эти четыре кнопки “покажут” плавающие окна LauncherTree и Selector, если они скрыты, и поместят плавающие окна в зависимости от выбора пользователя вверху слева снаружи, или вверху слева внутри, или внизу справа снаружи, или внизу справа внутри. Кроме того, плавающие окна скорректируют свой размер, чтобы соответствовать размеру главного окна. На рис. 32 показано расположение плавающих окон слева внутри по отношению к главному окну. Во введении на рис.14-17 приведены все возможные варианты автоматического размещения плавающих окон.
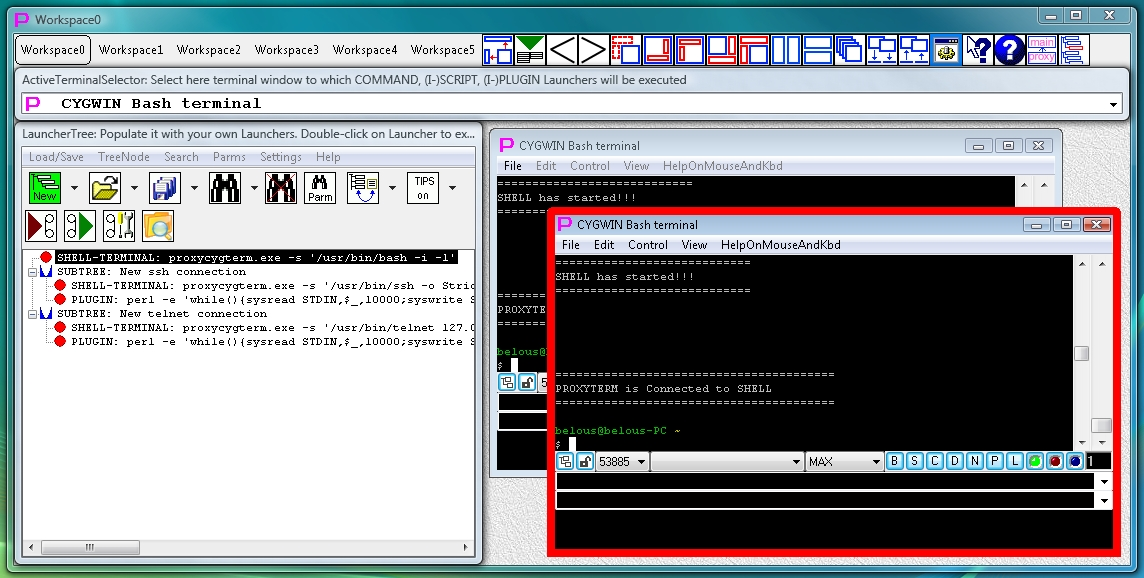
linked/screenshoot003.png

Возможные положения плавающих окон относительно главного окна наглядно представлены на самих кнопках. На них главное окно изображено синим квадратом, а плавающие окна красными прямоугольниками.
Расположение плавающих окон снаружи, как показано на кнопках 
 , возможно только, если главное окно не максимизировано. Расположение плавающих окон внутри, как показано на кнопках
, возможно только, если главное окно не максимизировано. Расположение плавающих окон внутри, как показано на кнопках 
 , возможно при максимизированном и немаксимизированном главном окне.
, возможно при максимизированном и немаксимизированном главном окне.
Если главное окно не максимизировано, а плавающие окна расположены снаружи, то при максимизации главного окна плавающие окна автоматически помещаются внутрь него, как показано на кнопках 
 .
.
Если главное окно максимизировано, а плавающие окна расположены внутри, то при попытке расположить их снаружи путем нажатия на одну из кнопок 
 главное окно будет автоматически переведено в немаксимизированное состояние, а плавающие окна будут расположены снаружи.
главное окно будет автоматически переведено в немаксимизированное состояние, а плавающие окна будут расположены снаружи.
Примечание:
Кнопки 


 располагают плавающие окна указанным выше способом при любой выбранной опции поведения плавающих окон в меню кнопки
располагают плавающие окна указанным выше способом при любой выбранной опции поведения плавающих окон в меню кнопки  . Но перемещаться и менять свои размеры при перемещении и изменении размеров главного окна плавающие окна будут в зависимости от выбранной опции поведения плавающих окон в меню кнопки
. Но перемещаться и менять свои размеры при перемещении и изменении размеров главного окна плавающие окна будут в зависимости от выбранной опции поведения плавающих окон в меню кнопки  .
.
 Кнопка “Всплывающее меню главного окна”
Кнопка “Всплывающее меню главного окна”Кнопка  позволяет реализовать один из возможных способов вызова всплывающего меню главного окна (рис.33).
позволяет реализовать один из возможных способов вызова всплывающего меню главного окна (рис.33).
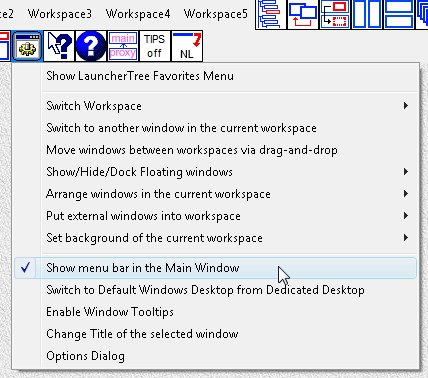
linked/screenshoot103.png
Когда полоска меню главного окна скрыта, то кнопка “Всплывающее меню главного окна”  недоступна. Имеются следующие альтернативные способы вызова всплывающего меню:
недоступна. Имеются следующие альтернативные способы вызова всплывающего меню:
Это всплывающее меню главного окна содержит многие команды и опции, которые дублируют кнопки полоски меню главного окна. Некоторые функции, однако доступны только через это меню. Эти функции описаны в разделе 3. Всплывающее меню главного окна.
 Кнопка контекстной подсказки "Что это такое?"
Кнопка контекстной подсказки "Что это такое?"При нажатии этой кнопки программа переходит в режим контекстной подсказки для следующего нажатия мышки. Курсор принимет форму стрелки со знаком вопроса. В этом режиме при нажатии на кнопку или при выборе пункта в меню вместо выполнения действия происходит вызов страницы подсказки, которая описывает кнопку или пункт меню. После этого режим контекстной подсказки завершается и курсор возвращается к своей обычной форме.
 Кнопка вызова файла помощи (help)
Кнопка вызова файла помощи (help)При нажатии на эту кнопку открывается начальная страница в файле помощи (help). В файле помощи имеется оглавление и предметный указатель, что позволяет пользователю найти необходимую информацию.
 Кнопка переключения пользователя с отдельного рабочего стола Windows на общий рабочий стол Windows
Кнопка переключения пользователя с отдельного рабочего стола Windows на общий рабочий стол WindowsКраткое описание:
При нажатии этой кнопки происходит переключение пользователя с отдельного рабочего стола Windows на общий рабочий стол Windows. Переключение работает, когда Proxy32 запущена на отдельном рабочем столе.
Подробное описание:
Proxy32 может создать отдельный рабочий стол Windows и запустить на нем свою графическую оболочку. В этом случае программы, которые запущены на общем рабочем столе Windows, не смогут взаимодействовать с графической оболочкой Proxy32 (манипулировать окнами Proxy32 и посылать в них нажатия клавиш и мыши). Режим запуска Proxy32 на отдельном рабочем столе может использоваться для выполнения очень важных задач, когда пользователь хочет исключить возможность вмешательства в его работу со стороны других программ.
Запуск Proxy32 на отдельном рабочем столе Windows по умолчанию выключен, но он может быть включен через Proxy32 Options Dialog.
Когда Proxy32 запущена на отдельном рабочем столе Windows, она позволяет пользователю переключаться между отдельным рабочим столом Windows и общим рабочим столом Windows:
 в полоске меню главного окна.
в полоске меню главного окна.
 на общем рабочем столе Windows.
на общем рабочем столе Windows.
 Кнопка включения/выключения тултипсов, встроенных в программу
Кнопка включения/выключения тултипсов, встроенных в программуЭта кнопка позволяет оперативно включать и выключать тултипсы, встроенные в программу. После установки программы эти тултипсы включены. Когда пользователь ознакомился со всеми органами управления программы, то он может их отключить.
 Кнопка настройки терминатора строки COMMAND
Кнопка настройки терминатора строки COMMANDКнопка настройки терминатора строки COMMAND позволяет оперативно переключаться между тремя типами терминатора строки COMMAND для окон внешних процессов: - CR/NL (Carriage Return and New Line) - NL (New Line) - NONE (No line terminator is sent) Например, если пользователь хочет посылать строки COMMAND в окно CMD console, то терминатор строки должен быть установлен в положение CRNL. Для посылки COMMAND в окно Notepad терминатор строки должен быть установлен в положение NL. Если пользователь хочет сам подтверждать строки автоматически набранные через выполнение COMMAND, то терминатор строки должен быть установлен в положение NONE и пользователь должен вручную нажимать клавишу "Возврат каретки" после каждой команды.
На рис.33 показано всплывающее меню главного окна, которое открывается при нажатии кнопки  .
.
 недоступна. Имеются следующие альтернативные способы вызова всплывающего меню:
недоступна. Имеются следующие альтернативные способы вызова всплывающего меню:
Это всплывающее меню главного окна содержит многие команды и опции, которые дублируют кнопки полоски меню главного окна. Некоторые функции, однако доступны только через это меню:





 полоски меню главного окна, содержит дополнительные опции:
полоски меню главного окна, содержит дополнительные опции: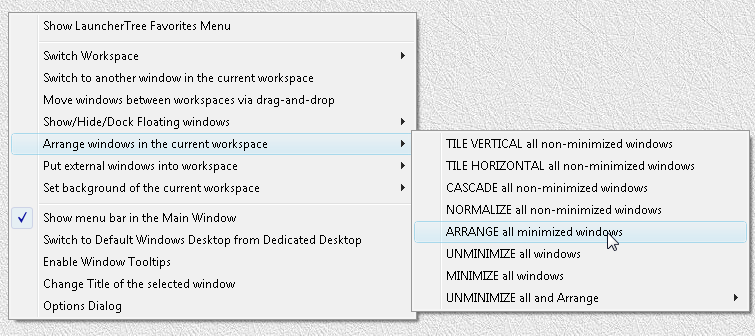
linked/screenshoot104.png
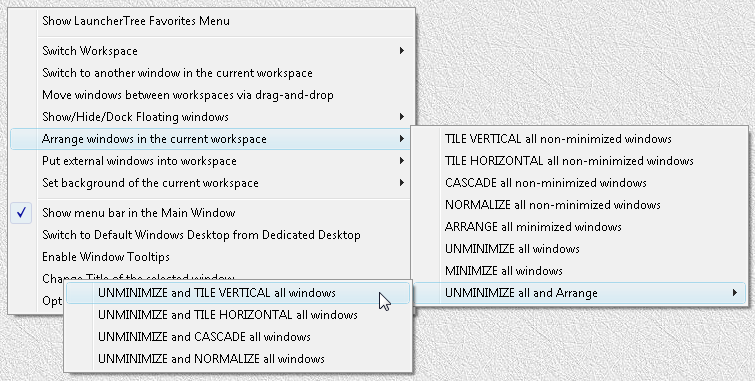
linked/screenshoot105.png
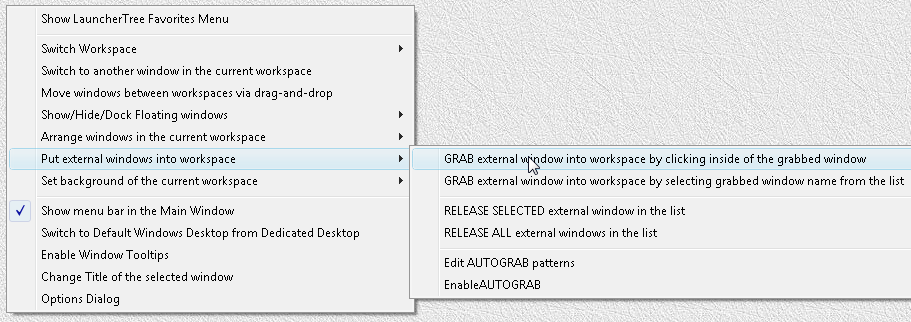
linked/screenshoot108.png
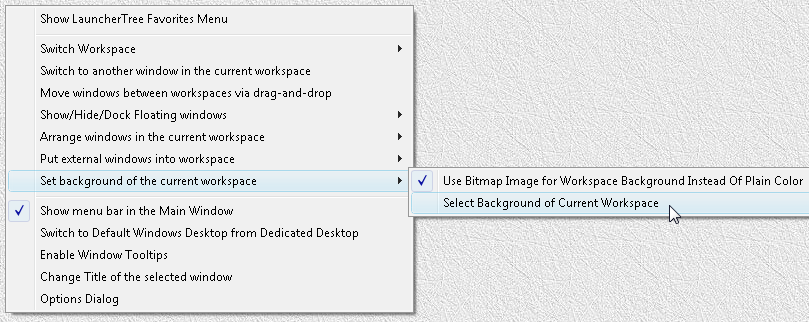
linked/screenshoot106.png
Пункт меню "Show menu bar in the Main Window" (Показать полоску меню в главном окне) позволяет скрыть/показать полоску меню главного окна (см. рис.33).
Пункт меню "Options Dialog" позволяет вызвать диалог настроек всей программы (см. рис.38). На рис.39 показано окно Options Dialog. Подробное описание "Options Dialog" приведено здесь.
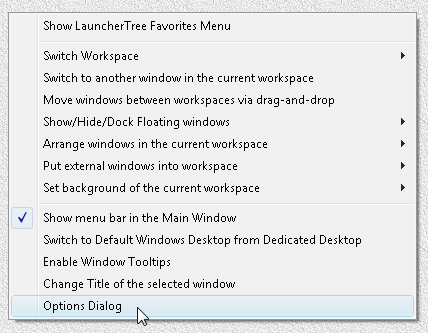
linked/screenshoot107.png
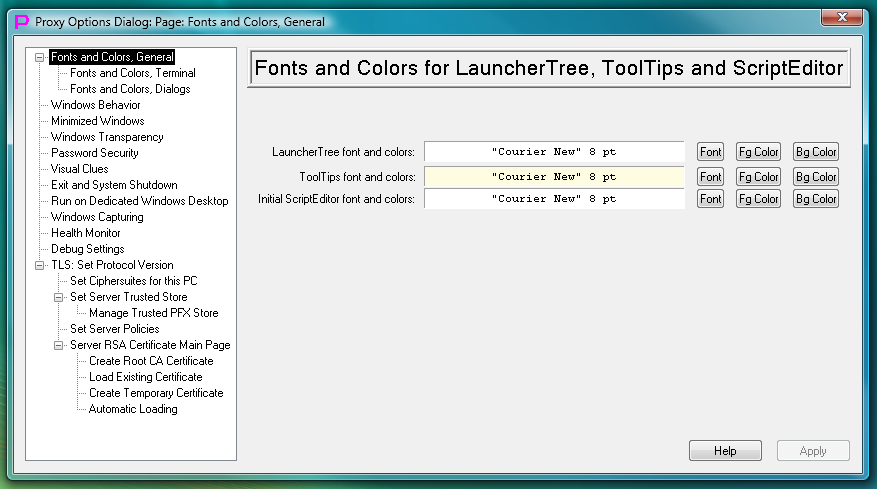
linked/screenshoot089.png
 полоски меню главного окна и подробно описанному выше. Как видно из рис. 40 по сравнению с всплывающим меню оно имеет дополнительно только стандартные опиции закрыть, минимизировать и максимизировать главное окно, которые дублируют кнопки в заголовке главного окна, как это принято в Windows. Системное меню вызывается:
полоски меню главного окна и подробно описанному выше. Как видно из рис. 40 по сравнению с всплывающим меню оно имеет дополнительно только стандартные опиции закрыть, минимизировать и максимизировать главное окно, которые дублируют кнопки в заголовке главного окна, как это принято в Windows. Системное меню вызывается:
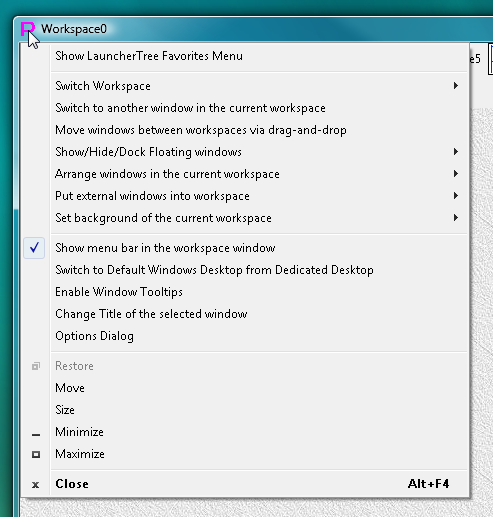
linked/screenshoot109.png
Хотя операции в главном окне могут быть выполнены с помощью больших кнопок полоски меню главного окна, иногда желательно скрыть полоску меню главного окна, чтобы освободить место внутри рабочего пространства. В таком случае можно получить доступ к функциям всех кнопок через всплывающее/системное меню главного окна. Кроме того, функции наиболее употребительных кнопок могут быть выполнены напрямую через сочетания щелчка мыши и клавиатурных модификаторов, без необходимости использования всплывающего/системного меню. Щелчки мыши в сочетании с клавиатурными модификаторами работают не только на фоновой части главного окна, но также и на заголовке главного окна и на заголовках плавающих окон. Это помогает, когда фоновая часть главного окна закрыта окнами терминалов.
Сочетания Middle-Click с модифицирующими клавишами предоставляют 15 команд которые можно переназначить через соответствующую страницу Options Dialog. Ниже показано стандартное отображение сочетаний Middle-Click в команды рабочего пространства:
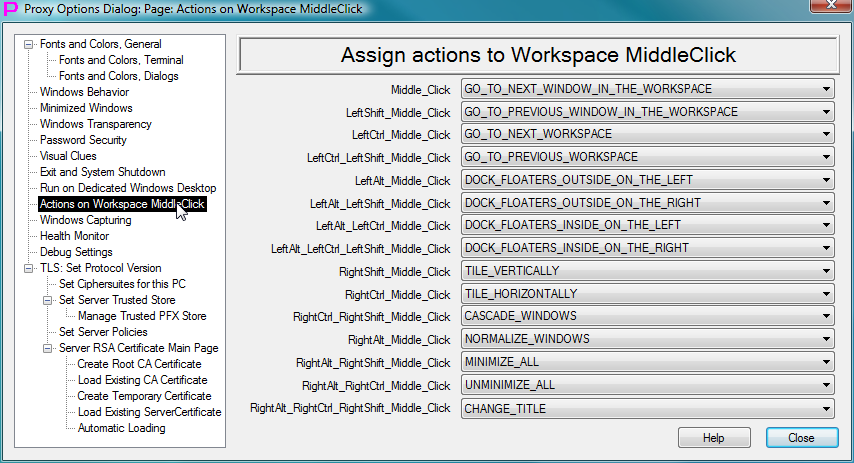
linked/Options-dialog-page-Assign-Actions-to-Workspace_Middle-Click.png
Имеются следующие альтернативные способы вызова всплывающего/системного меню главного окна (эквивалентного кнопке  и покрывающего все функциональные возможности главного окна):
и покрывающего все функциональные возможности главного окна):
Кнопка “show/hide floating windows” (показать/скрыть плавающие окна) 
Кнопка “move windows between workspaces” (перемещать окна между рабочими пространствами) 
Переименовать рабочее пространство:
Переименовать окно встроенного терминала:
| Modifier key | Left-double-click | right-click |
|---|---|---|
| None | show/hide floating windows | show menu to move windows between workspaces (on the title of the main window or terminal window - rename the window) |
| Ctrl | show popup menu of the main window |
| Action | Result |
|---|---|
| Press and hold Ctrl and then press and hold left mouse button for more than one second on the title of the external window. Position of pressed left mouse button should be over the internal area of the main window | External window will be sucked into workspace (if it is not inside of the workspace) or released out of the workspace (if it is inside of the workspace) |